- 第三方虚拟摄像头使用教程
- 【助教】如何添加助教
- 虚拟摄像头使用教程
- 怎么在直播中播放视频
- 【课程回放】如何找到云直播器录制到的本地视频
- 如何检测直播时的网络情况
- 如何邀请讲师或者嘉宾直播
- 【助教】助教如何进入直播间?
- 【举手模式(1+1+N)】讲师篇
- 【抽奖】如何在直播中进行抽奖?
- 【云直播器】如何使用云直播器录制功能
- 讲师篇:1v4小班模式使用教程
- 【权限切换】如何使用权限切换功能?
- 如何调节音频设置
- 电脑直播怎么使老师更上镜更好看
- 如何创建伪直播教程
- 讲师篇:1v1小班模式使用教程
- 关于XP系统安装了云直播器的问题
- 讲师篇:1v16小班模式使用教程
- 如何添加子讲师
- 【电商直播】讲师篇:如何在电脑上创建电商直播?
- 【考勤】如何使用考勤
- 【电商直播】讲师篇:主播如何在手机上进行电商直播?
- 硬件、系统及网络要求
- 嘉宾讲师如何上课
- 不同直播模式之间的区别
- 使用桌面分享模式打开PPT,如何兼顾云直播器聊天区域的观众发言
嘉宾讲师账号可以通过电脑端的云直播客户端上课,也可以通过手机端的微开讲app上课。
1.嘉宾讲师如何登陆电脑客户端--云直播上课
方法1:复制管理员发来的讲师开讲链接,在电脑的浏览器上打开,点击启动云直播,即可唤起云直播软件并自动登陆(第一次打开开讲链接,需要点击安装云直播)
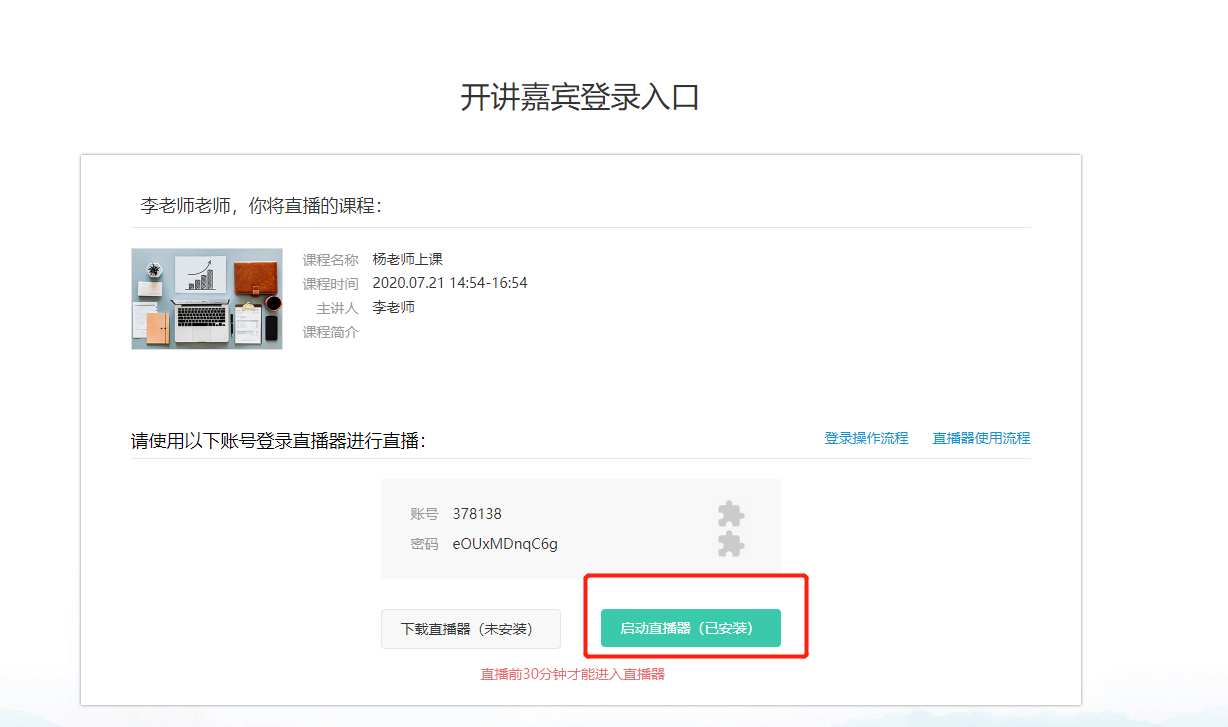
方法2:嘉宾讲师提前在电脑里面安装好云直播软件,安装链接:
Windows系统的云直播: t.talk-fun.com/liveWin
苹果电脑上的云直播: t.talk-fun.com/liveMac
安装好云直播之后,上课之前三十分钟之内,可以直接在电脑上打开云直播软件,然后登陆自己的账号和密码(需管理员提供)
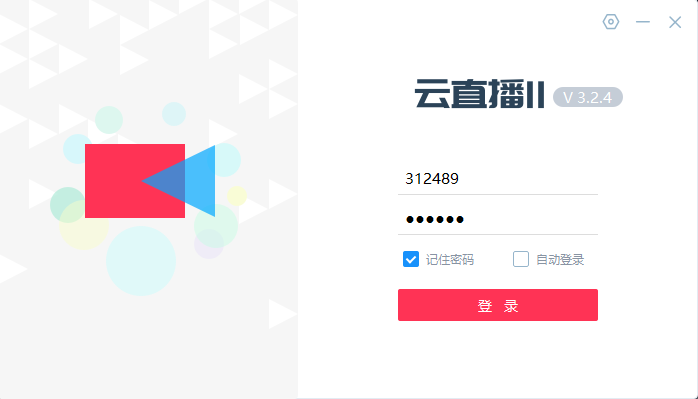
2.云直播软件界面介绍
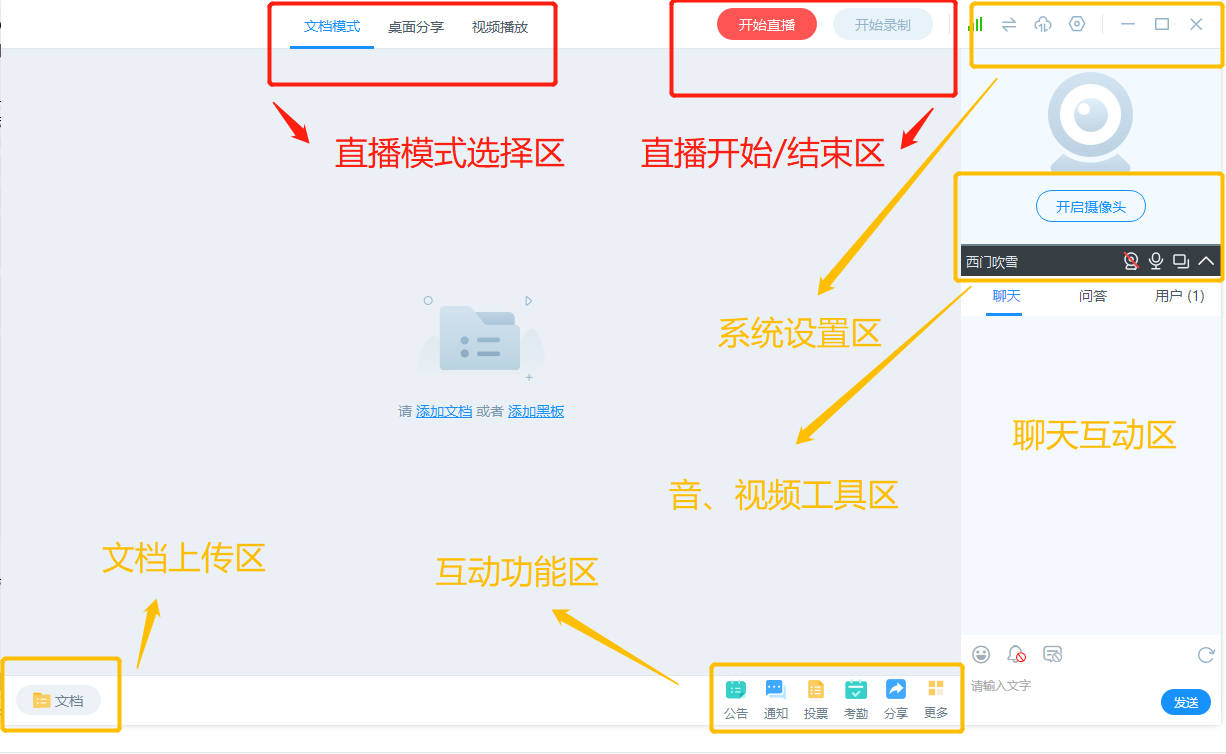
2.1 直播模式选择区介绍:
文档模式:可以同时讲解文档和展示讲师摄像头,支持的文档格式有:PPT、PPTX、DOC、DOCX和PDF,同时也支持上传常见图片格式的文件,例如JPG、JPGE、PNG
桌面分享:可以将电脑桌面分享给学员观看,支持全屏分享、局部分享,开启桌面分享的时候,也可以同时打开摄像头
视频播放:播放视频给学员观看,播放视频的时候,不能同时开启摄像头
注意事项:文档模式下,上传的PPT不支持过于复杂的动画切换效果,例如淡化、移动、旋转等等,只支持“出现”这种切换效果。同时也不支持PPT中插入GIF动图、视频和音频。如果PPT中包含以上不支持的因素,将会导致PPT无法正常解析,上传失败,画面缺失、重叠等等。
如需使用不支持的素材,建议使用桌面分享模式,在电脑上直接打开PPT进行分享
2.2 直播开始/结束区介绍:
如需开始上课,请点击开始直播。成功开始直播以后,开始直播按钮将会变成结束直播按钮,如需结束直播,请点击结束按钮。
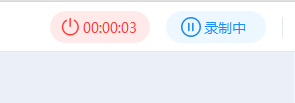
录制功能:类似于回放剪辑功能,如果某一段讲师内容是不需要展示到回放的,可以取消录制。等到需要讲正式内容时,再开始录制。
例如:正式开课前半小时,老师需要调试摄像头、麦克风和网络,并且等待学员陆续入场,这段时间,就可以选择取消录制。等到正式上课以后,再开启录制功能。
结束直播以后,客户端会自动弹出自动上传回放的窗口,请耐心等候回放上传成功再关闭客户端。如果上传过程中,显示“上传失败”,请重启云直播客户端,再重新上传(上传中心在云直播客户端的右上角)
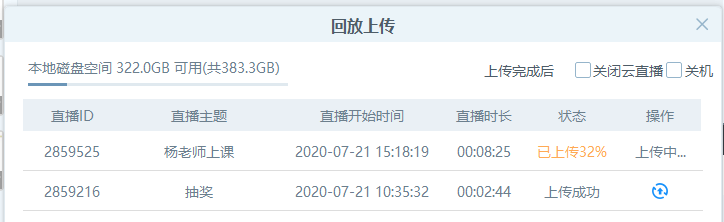
2.3 系统设置区:此区域可以上传回放,调整音频设置,切换录音设备,切换直播权限等等
2.4 音、视频功能区:此区域可以调试摄像头、麦克风、隐藏摄像头、切换摄像头与课件的位置
2.5 互动功能区:此区域可以在直播过程中,使用公告、通知、投票、抽奖、考勤等功能
3 嘉宾老师如何使用微开讲app上课
3.1 在手机上或者平板上的应用商店,搜索“微开讲”进行下载安装
3.2安装好之后,打开微开讲app,如果弹出摄像头授权信息和麦克风授权信息,请点击允许。打开app之后,选择“我是讲师“-“子账号”,进行登录
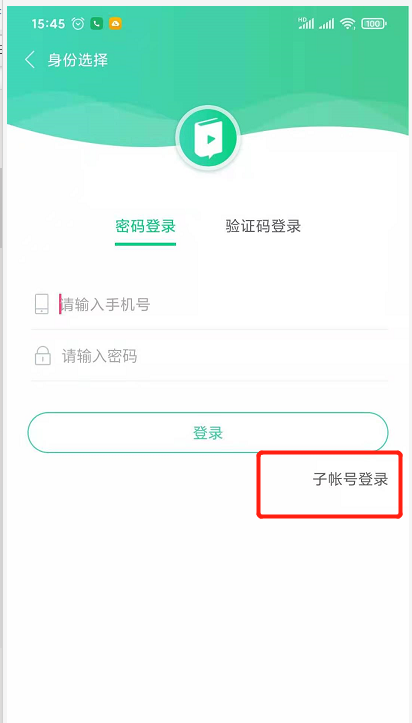
3.3 登录后,点击进入直播间
3.4 微开讲app直播间界面
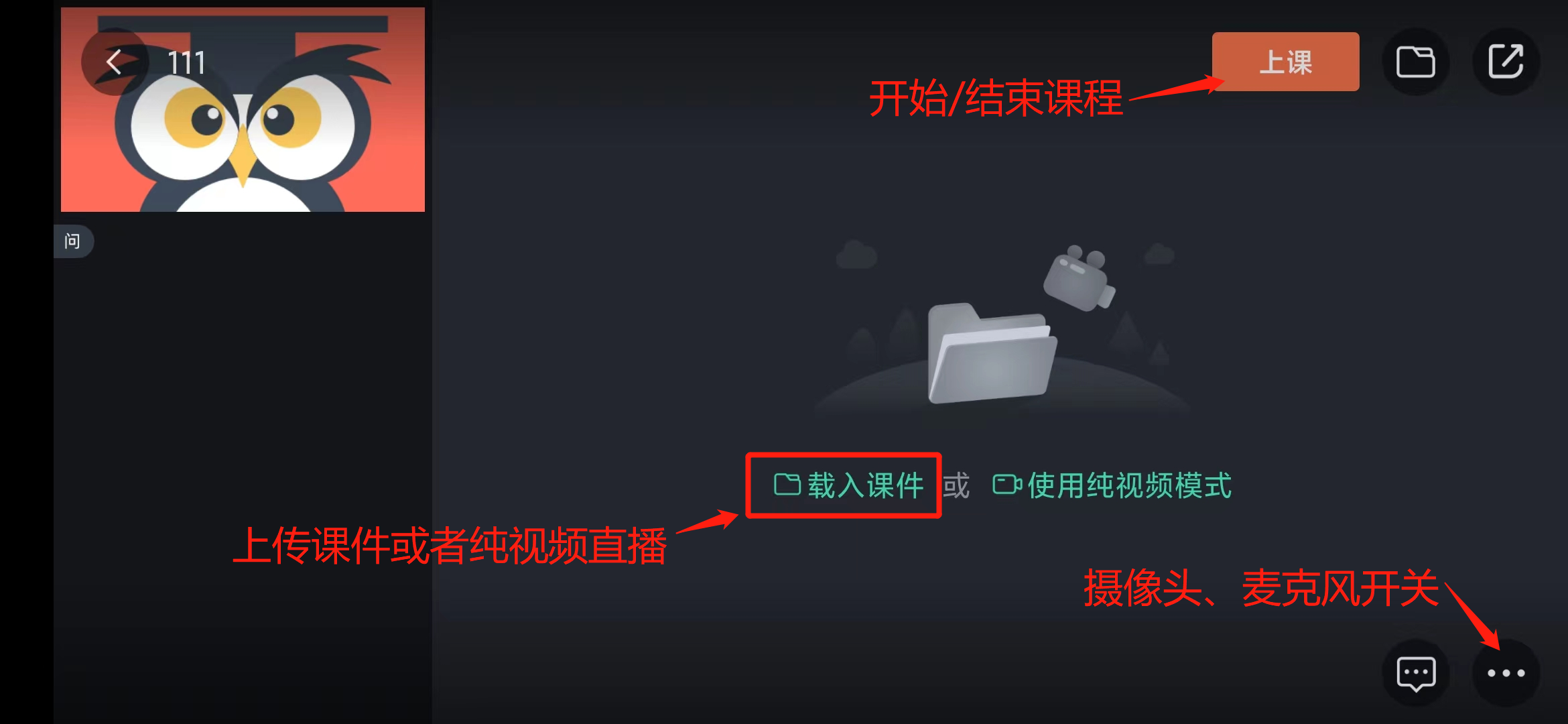
3.5 直播结束后,请退出直播间,点击【个人中心】【回放上传】,把直播完的回放文件进行上传